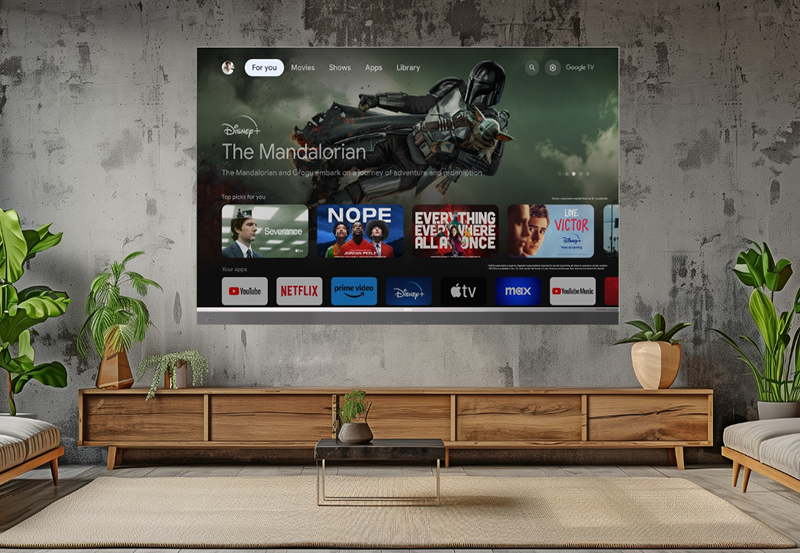Firmware updates are essential to ensure your MAG box functions optimally, with the latest features, bug fixes, and performance enhancements. Using a USB drive is a reliable method for updating your MAG box, especially if you face issues with automatic updates or lack an internet connection. This guide provides a step-by-step process to perform a successful USB firmware update for your MAG box. want Buy 1 Year IPTV Subscription
Why Use a USB for Updating Your MAG Box?
- Offline Update Capability: Ideal for devices with limited or no internet access.
- Manual Control: Ensures you install the exact firmware version suitable for your device.
- Troubleshooting Option: Resolves issues where automatic updates fail or are incomplete.
Preparation Checklist
Before starting, ensure you have the following:
1. MAG Box Model Details
- Check your MAG box’s model number (e.g., MAG 322, MAG 425A) printed on the bottom or accessible via Settings > About.
2. Download the Correct Firmware
- Visit the official Infomir support website or the site provided by your MAG box provider.
- Locate the firmware for your specific MAG model and download it to your computer.
- The file should usually be in
.imgformat.
3. A USB Drive
- Minimum of 1GB storage.
- Format the USB drive to FAT32 (this ensures compatibility with the MAG box).
4. Stable Power Supply
- Ensure your MAG box is connected to a power source to avoid interruptions.
Step-by-Step Instructions
Step 1: Format the USB Drive
- On Windows:
- Insert the USB drive into your computer.
- Open File Explorer, right-click the USB drive, and select Format.
- Choose FAT32 as the file system and click Start.
- On macOS:
- Open Disk Utility, select the USB drive, and click Erase.
- Choose MS-DOS (FAT) as the format and confirm.
Step 2: Copy the Firmware to the USB Drive
- Locate the downloaded firmware file on your computer.
- Copy the file to the root directory of the USB drive (not inside any folder).
- Safely eject the USB drive once the transfer is complete.
Step 3: Boot the MAG Box into Recovery Mode
- Turn off the MAG box and disconnect it from the power source.
- Insert the USB drive into the USB port of the MAG box.
- Press and hold the Menu button on the remote control.
- While holding the button, reconnect the power supply to the MAG box.
- Continue holding the button until the Recovery Mode menu appears.
Step 4: Update from USB
- Using the arrow buttons on your remote control, select Update from USB in the Recovery Mode menu.
- Press OK to confirm your selection.
- The MAG box will scan the USB drive and detect the firmware file.
- Follow the on-screen instructions to start the update process.
Step 5: Complete the Update
- Wait for the update to finish. Do not turn off the device or remove the USB drive during the process.
- The MAG box will restart automatically once the update is complete.
- Remove the USB drive after the restart.
Post-Update Steps
- Verify the Firmware Version
- Go to Settings > About to check the updated firmware version.
- Reconfigure Settings
- If the update resets your preferences, reconfigure the settings, including network and display options.
- Test the Device
- Play content or navigate through menus to ensure the MAG box functions correctly with the updated firmware.
Troubleshooting Common Issues
1. Firmware Not Detected
- Ensure the firmware file is in the root directory of the USB drive.
- Reformat the USB drive and transfer the file again.
- Verify the firmware matches your MAG box model.
2. Update Fails or Freezes
- Retry with a different USB drive.
- Check the firmware file for corruption by re-downloading it from the official source.
- Ensure the power supply is stable during the update process.
3. Recovery Mode Not Accessible
- Confirm the Menu button on the remote is functioning properly.
- Use another remote or try different button combinations as indicated in your MAG box manual.
Tips for a Successful Update
- Download Firmware from Trusted Sources: Always use the manufacturer’s official website or a trusted service provider.
- Stable Environment: Avoid performing updates during power outages or when the USB drive is near full capacity.
- Backup Settings: Before updating, note any custom configurations you may need to restore later.
Conclusion
Using a USB drive to update your MAG box is a straightforward and reliable method, particularly when other update options fail. By following this guide, you can ensure a smooth firmware update process, keeping your MAG box up-to-date with the latest features and fixes.
How to Install IPTV Apps from Samsung Store