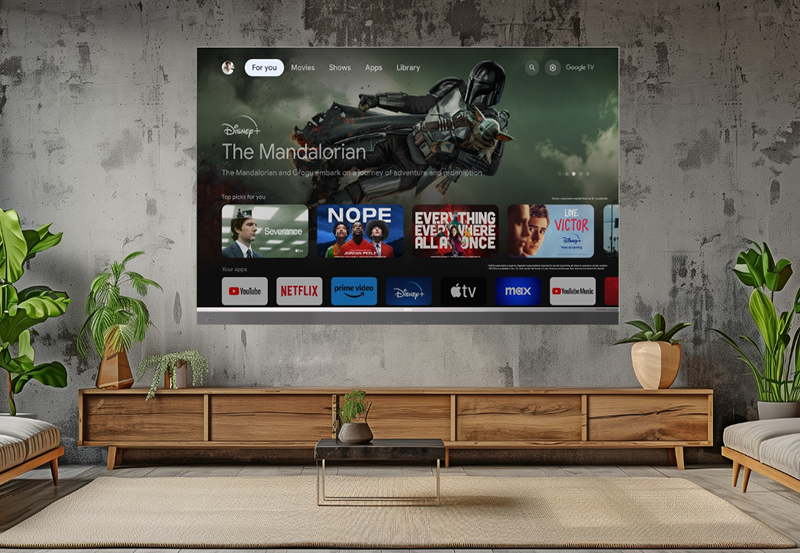Samsung Smart TVs offer an excellent platform for streaming IPTV services, allowing you to enjoy live TV channels, movies, and on-demand content through dedicated IPTV apps. Installing these apps from the Samsung Store is straightforward and ensures compatibility with your TV. This guide provides a detailed walkthrough on how to install IPTV apps from the Samsung Store.
Buy 1 Year IPTV Subscription and Enjoy Unlimited Content
What is IPTV?
IPTV (Internet Protocol Television) delivers television content over the internet instead of traditional cable or satellite systems. With an IPTV app, you can access live TV, video-on-demand (VOD), and other content from an IPTV service provider.
Prerequisites for Installing IPTV Apps
Before you proceed, ensure you have the following:
- Samsung Smart TV: A model with access to the Samsung App Store.
- Internet Connection: A stable and high-speed connection for streaming.
- IPTV Subscription: An active IPTV subscription with a playlist URL or M3U file.
- Samsung Account: A registered account to access the app store.
Step-by-Step Guide to Install IPTV Apps from Samsung Store
Step 1: Turn On Your Samsung Smart TV
- Power on your Samsung Smart TV and ensure it is connected to the internet.
- Press the Home button on your TV remote to access the main menu.
Step 2: Open the Samsung App Store
- Navigate to the Apps section on the home screen.
- Select the Samsung App Store to browse available apps.
Step 3: Search for IPTV Apps
- In the App Store, locate the search bar (usually represented by a magnifying glass icon).
- Enter the name of the IPTV app you wish to install (e.g., Smart IPTV, OTTPlayer, or SSIPTV).
- Browse the search results to find your desired app.
Step 4: Install the IPTV App
- Select the IPTV app from the search results to open its details page.
- Click on the Install button to download the app onto your TV.
- Wait for the installation process to complete. Once installed, the app will appear in your TV’s app library.
Step 5: Launch the IPTV App
- Go back to the home screen and locate the newly installed IPTV app in your app library.
- Open the app and follow the on-screen instructions to set it up.
Configuring Your IPTV App
After installing the IPTV app, you need to upload your playlist or connect it to your IPTV provider.
Option 1: Add an M3U Playlist
- Launch the IPTV app and go to the settings menu.
- Look for the option to upload a playlist or enter a playlist URL.
- Provide the M3U URL or upload the file provided by your IPTV provider.
- Save the settings and allow the app to load your channels.
Step-by-Step Guide to Setting Up IPTV on Roku
Option 2: Link Using MAC Address
- Open the app and note the MAC address displayed on the screen.
- Go to the activation portal for the app (e.g., Smart IPTV Activation Portal) on a computer or smartphone.
- Enter your MAC address and the playlist URL provided by your IPTV service.
- Click Send or Activate to link the playlist to the app.
- Restart the app on your TV to load the IPTV channels.
Popular IPTV Apps Available on Samsung Store
- Smart IPTV: A widely-used app that supports M3U playlists and EPG (Electronic Program Guide).
- OTTPlayer: Free and easy-to-use app supporting multiple playlist formats.
- SSIPTV: A popular choice for streaming IPTV with simple configuration options.
- IPTV Smarters: A feature-rich app (availability may vary by region).
- TiviMate: Advanced features for organizing and streaming IPTV content (may require premium subscription).
Troubleshooting Common Issues
- App Not Available in Your Region: Use a VPN or change your TV’s region settings to access restricted apps.
- Installation Errors: Ensure your TV’s firmware is updated to the latest version.
- Playlist Not Loading: Double-check your IPTV subscription credentials and playlist URL.
- App Crashing: Uninstall and reinstall the app, or try a different IPTV app from the store.
Conclusion
Installing IPTV apps from the Samsung Store is a simple process that lets you enjoy seamless IPTV streaming on your Smart TV. With the right app and proper configuration, you can access a world of entertainment at your fingertips. By following this guide, you’ll be ready to stream IPTV on your Samsung Smart TV in no time.
CDN: The Backbone of Fast IPTV Streaming