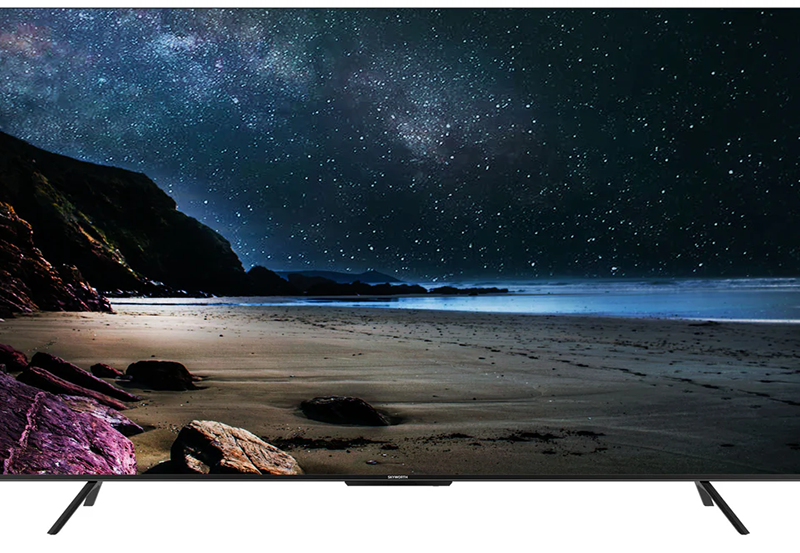VLC Player, known for its versatility and wide range of supported media formats, remains a pivotal tool for Mac users aiming to maximize their multimedia experience. Given its popularity, there’s often a plethora of information available. But let’s get straight to the point—installing VLC on your Mac, and enhancing your multimedia experience is easier than you might think. On that note, let’s also dive into why choosing the right IPTV service like Beast IPTV can transform how you consume content.
Introduction to VLC Player
VLC Player is more than just a media player. It’s an open-source, cross-platform project that has been a favorite among tech enthusiasts and casual users alike. Its robust features and the ability to play almost any media file effortlessly set it apart from other players available in the market. If you’re a Mac user looking to optimize your media streaming, VLC Player is the tool you’re looking for.
Why is VLC so revered? The answer lies in its capability to handle an extensive range of codecs without the need for additional codec packs. Plus, its adaptability to various platforms and systems makes it a universal choice. But, let’s not just sing its praises; understanding how to effectively install and utilize it on your Mac is vital for enhancing your viewing experience.
Pro Tip:
Get instant access to live TV, sports, movies, and more with FalconTV Subscription the best IPTV service on the market.
Downloading VLC on Your Mac
First things first, downloading the correct version of VLC for your Mac is crucial. Ensuring compatibility with your operating system is key to the seamless running of the software. Here’s a step-by-step guide to download VLC securely.
Visit the Official Website
Start by heading over to the official VLC website. This is your safest bet to avoid encountering any malicious imitations or malware-laden files. Be wary of other sites that claim to offer VLC Player downloads as they might be unofficial and potentially harmful.
Choosing the Right Version
While on the website, choose the VLC Player version that corresponds with your macOS version. The site’s intelligent design usually auto-suggests the version for your current operating system. Be sure to double-check this, as installing an incompatible version can lead to performance issues.
An important note is that macOS updates may sometimes affect the functionality of certain applications. Always ensure that your chosen version of VLC aligns with your Mac system to prevent any disruptive playback issues.
Installing VLC on Your Mac
Running the Installer
Once downloaded, open the installer file from your ‘Downloads’ folder. A standard security prompt might appear, asking for confirmation to run the file. This is normal and expected, so proceed by clicking ‘Open’ or ‘Run’ to start the installation process.
Dragging to Applications Folder
After initiating the installer, you will see an option to drag the VLC icon to your ‘Applications’ folder. This step is crucial as it ensures easy access to VLC Player from your Launchpad, enabling quick start-ups and accessibility.
Finalizing the Installation
With the drag-and-drop step completed, your installation is nearly done. VLC Player is now part of your Applications, and you can double-click the icon to run it. Upon launching VLC for the first time, you might be prompted with settings or network requests—customize these as per your preferences.
Optimizing VLC Settings for Better Playback
To truly harness the powers of VLC on your Mac, tweaking some settings post-installation can significantly enhance playback quality and performance. These optimizations tailor the software to your specific preferences and system capabilities.
Adjusting Video Settings
Dive into the ‘Preferences’ panel by navigating to VLC > Preferences in the top menu. Here, you can adjust the default video output modules and display settings. These adjustments can help in reducing lags and improving overall video clarity.
Video Output Module
One highly recommended adjustment is the video output module. Depending on your Mac’s GPU, experimenting with options like OpenGL or Metal could yield better results. Always test these settings with a variety of media files to see what works best.
Audio Enhancements
For audiophiles, head to the ‘Audio’ section within Preferences. Try enabling options like Normalize volume or Enhance stereo sound to get richer, fuller audio output. The equalizer is another powerful tool included in VLC to tailor the sound to your liking.
Beast IPTV: Elevating Your Viewing Experience
While VLC is a powerful tool for media playback, pairing it with a superior IPTV service like Beast IPTV can redefine your viewing experience. Known as the top rated IPTV globally, Beast IPTV provides an extensive range of channels and on-demand content.
The frustration of buffering and poor-quality streams can become a thing of the past. Let’s explore what makes Beast IPTV the preferred choice for many.
Unmatched Channel Variety
Beast IPTV offers an expansive selection of channels that caters to diverse interests. Whether you’re a sports fan, movie buff, or news enthusiast, this IPTV service has got you covered. Plus, It’s particularly noted for its clear, uninterrupted streams.
Ease of Integration with VLC
Integrating Beast IPTV with VLC is a straightforward process. VLC’s network streaming option provides a seamless connection with IPTV services. Simply input your Beast IPTV credentials into VLC’s stream settings, and you’re ready to access endless entertainment.
- Open VLC Player.
- Go to Media > Open Network Stream.
- Enter the Beast IPTV streaming URL provided upon subscription.
- Enjoy diverse content at your fingertips!
FAQs about VLC and Beast IPTV
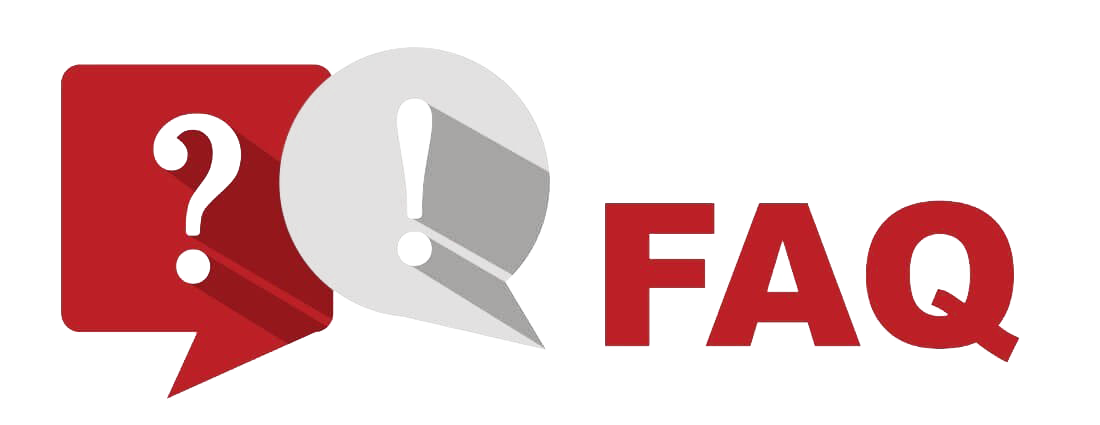
Is VLC Player free for Mac users?
Yes, VLC Player is entirely free for Mac users. It’s an open-source application, meaning users have full access to its capabilities without incurring any costs.
What makes Beast IPTV stand out from other IPTV services?
Beast IPTV stands out due to its extensive variety of channels, reliable streaming quality, and ease of integration with media players like VLC. Its reputation as a top rated IPTV is well-earned by consistently meeting user satisfaction.
Are there alternatives to VLC for Mac-based media playback?
While VLC is a popular choice, alternatives like QuickTime, Kodi, and Plex are also used by Mac users. Each has its own strengths, and the choice may depend on individual preferences or compatibility requirements.
Can I use Beast IPTV on devices other than Mac?
Absolutely, Beast IPTV is versatile and can be used across different devices including PCs, Android and iOS devices, smart TVs, and more. Its cross-platform compatibility enhances its value as the best IPTV subscription in the world.
How do I troubleshoot VLC installation issues on a Mac?
If you encounter problems installing VLC on your Mac, ensure that your security settings allow apps from the identified developers. Also, double-check the compatibility of the VLC version with your macOS. Re-downloading from the official website can solve persistent issues.
Does Beast IPTV come with technical support?
Yes, Beast IPTV provides full technical support to its users, ensuring that any issues are promptly addressed, and the viewing experience remains uninterrupted.
How to Sync IPTV with Wearable Devices