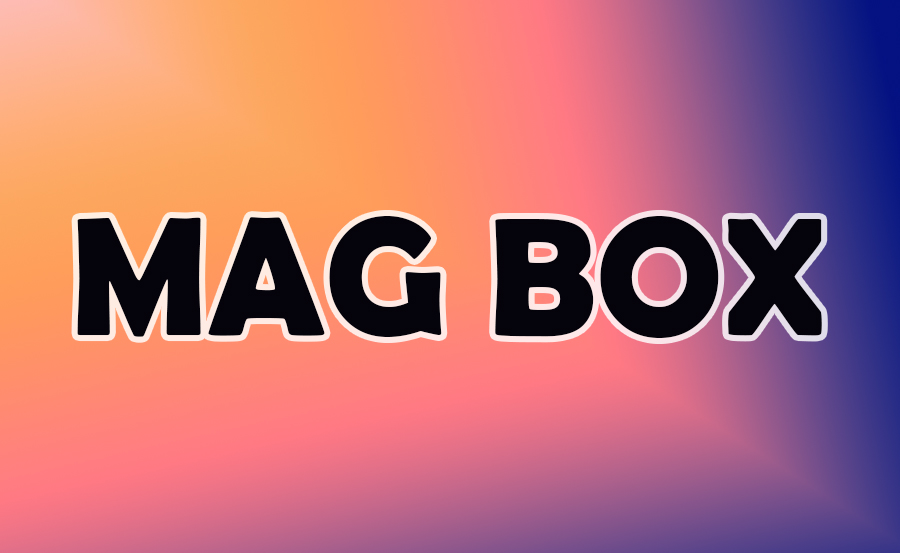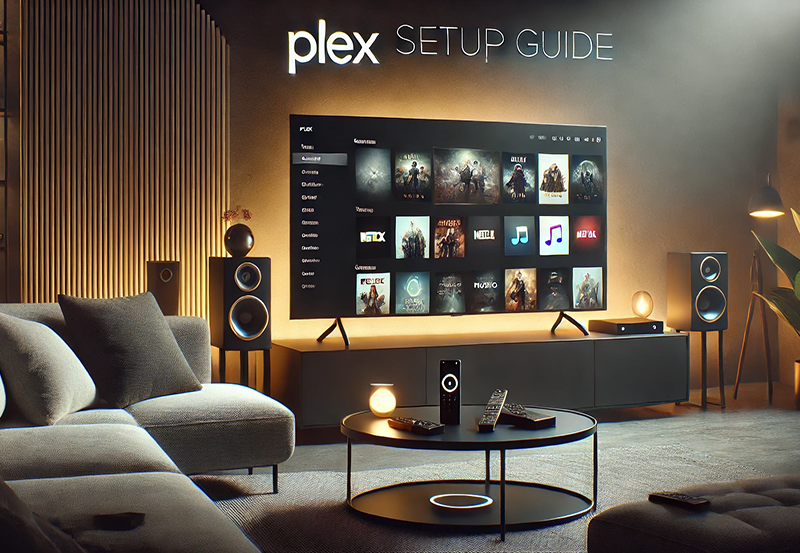Updating the firmware on your MAG box can often resolve various issues and ensure your device operates with the latest features. Here’s a detailed guide to help you through the process of updating your MAG box, whether via an automatic update or through a USB drive.
Updating Your MAG Box Firmware
To fix issues or improve performance, updating your MAG box firmware to the latest version is highly recommended. Follow these steps to perform the update:
Automatic Firmware Update
- Disconnect the MAG Box from the Internet:
- Unplug the internet cable from your MAG box to prepare for the update.
- Reset the MAG Box:
- Perform a reset on your MAG box. Wait for the screen to display a “Page Loading Error” message, indicating that the box is ready for the update.
- Reconnect to the Internet:
- Plug the internet cable back into your MAG box. The device should now attempt to update itself to the latest firmware version through the Embedded Portal.
- Manual Update (if Automatic Update Fails):
- If the update does not start automatically, use the remote control to press the SET button. Navigate to “Software Update,” press OK, and then press the F1 button to manually initiate the update. Note: After updating, some MAG devices might lose portal settings, preventing the addition of new portal addresses. If this occurs, you may need to downgrade or update via a USB drive.
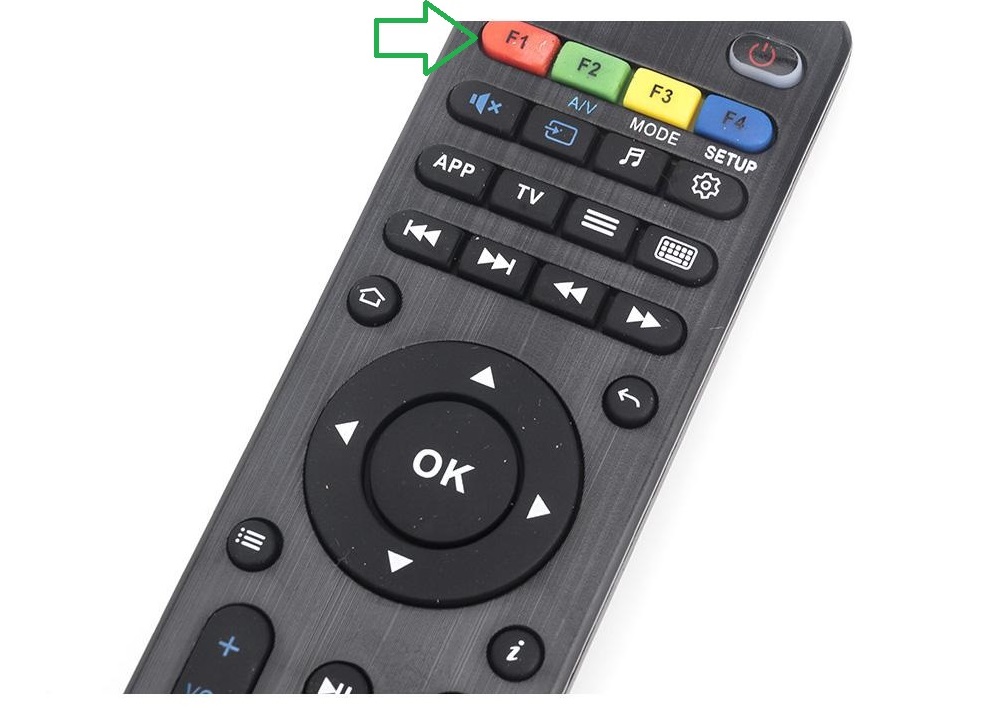
Updating MAG Firmware via USB Drive
If automatic and manual updates are unsuccessful, you can update your MAG box using a USB drive. Here’s how:
- Prepare the USB Drive:
- Ensure your USB drive meets the update requirements.
- Download the Firmware File:
- Obtain the required firmware image file (imageupdate) from the manufacturer’s server. For example, for the MAG322 model, download it from: MAG322 Firmware.
- Prepare the USB Drive:
- Create a directory named
mag<model>on the root of the USB drive and place the “imageupdate” file inside this directory. For instance, for the MAG322 model, name the directorymag322.
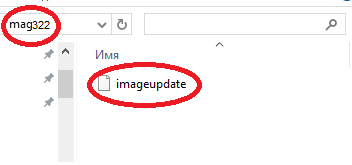
- Connect the USB Drive:
- Insert the prepared USB drive into any USB port on the MAG box, whether rear or front.
- Access System Settings:
- Navigate to
Settings→System Settings→Software Updateon your MAG box.
- Select Update Method:
- In the Software Update window, set the Update Method to USB. You will see two fields: Disk (name of the USB drive) and Path (location of the update file on the USB drive).
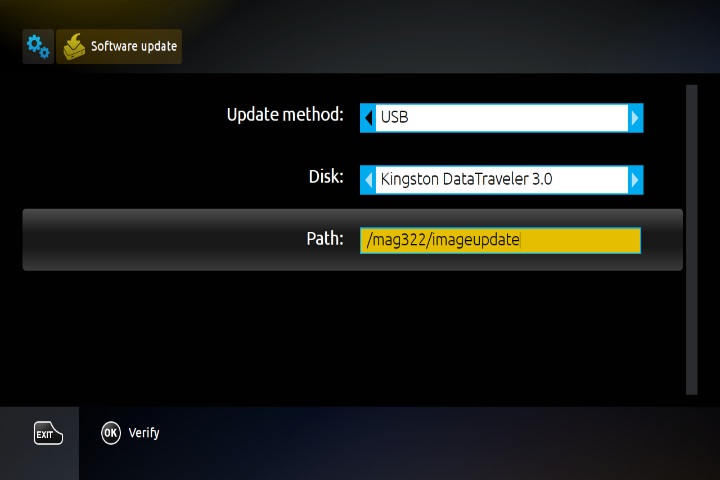
- Verify the Update File:
- Click
Verify(OK) to ensure the MAG box can detect the “imageupdate” file on the USB drive.
- Check Firmware Versions:
- If the file is detected successfully, the Software Update window will display information about the current firmware version and the new version available on the USB drive.
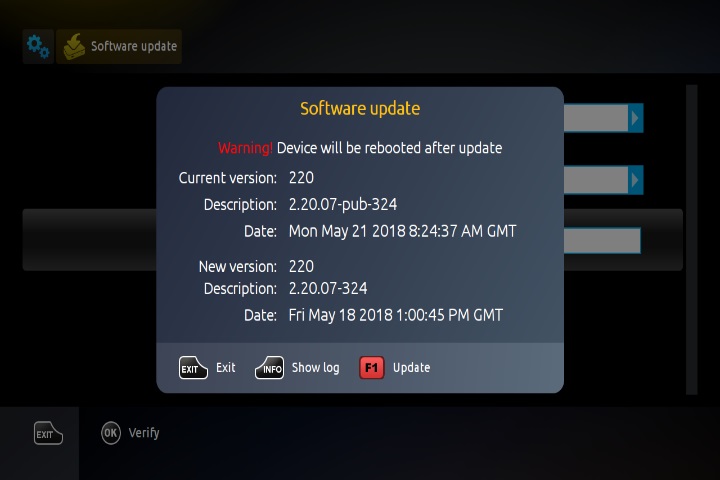
Setting Up IPTV on Lazy IPTV: A Step-by-Step Guide
- Perform the Update:
- After comparing the current and new versions, choose the following option:
- To cancel the update, press
Exit. - To start the update, press
Update(F1).
- To cancel the update, press
- Monitor the Update Process:
- The progress of the update will be shown by a progress bar and accompanying comments. To view the update log, press
Show Log(Info on RC).
- The progress of the update will be shown by a progress bar and accompanying comments. To view the update log, press
- Complete the Update:
- Wait until the update process is finished. The MAG box will automatically reboot once the update is complete.
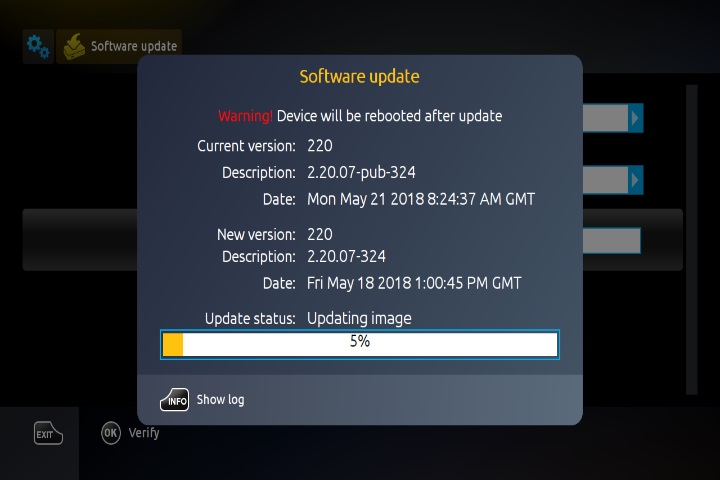
- Important: Do not turn off the MAG box or remove the USB drive until the update is fully completed.
By following these steps, you will successfully update your MAG box to the latest firmware version, enhancing its performance and resolving any issues you may have encountered. If you face any problems during the update process, consult the user manual or seek assistance from support resources for further guidance.
EPG Explained: What It Is and How It Benefits You